Membuat Program Sederhana Powerbuilder | Cara Mengkoneksikan Powerbuilder Dengan File Dbf | Membuat Koneksi ODBC Powerbuilder
Disini akan membahas langkah – langkah untuk mengambil data report yang memiliki ekstension pdf dan menampilkannya dengan aplikasi powerbuilder. Disini saya menggunakan powerbuilder 9.0
Sebelum memulai silahkan download terlebih dahulu file Dbf yang digunakan untuk pembuatan aplikasi ini, DOWNLOAD HERE
Langkah pertama tentu saja membuat sebuah aplikasi sederhana dengan menggunakan powerbuilder. Disini aplikasi yang saya buat sangat-sangat sederhana jadi anda bisa mengeditnya lagi menjadi lebih bagus, karena inti dari pembahasan ini adalah cara mengambil file dbf bukan tampilan aplikasinya
Ok buka aplikasi powerbuilder anda, Jalanakan menu Start > Programs > Sybase > Powerbuilder 9.0 > Powerbuilder 9.0 pada computer anda.
Klik menubar “file” lalu pilih new workspace.
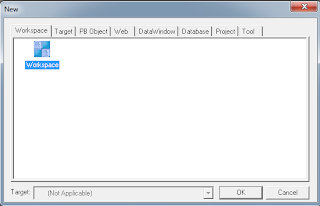
Klik menubar “file” pilih “new” lalu pilih tab “Target” dan klik “application” save dengan nama “projectdbf”.
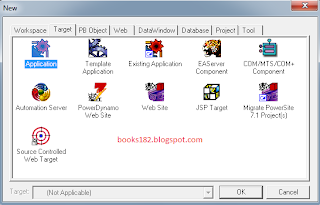
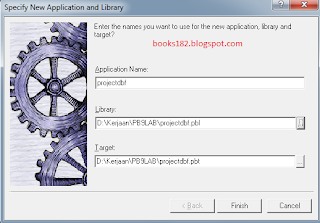
Setelah itu mari kita buat window baru dengan cara klik menubar “file” lalu pilih “new” kemudian pilih tab “PB Object” dan klik “window”

Pada properties ubah title menjadi “Project DBF” save window tersebut dengan nama “w_utama”
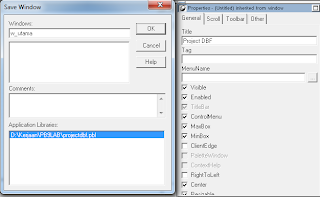
Untuk menyingkat saya gunakan “cb” sebagai pengganti kata “commandbutton”
Ok sekarang kita edit property dari “cb” yang pertama :
Name : cb_open
Text : Open Report
centang : default
windowstate : maximized!

Name : cb_exit
Text : EXIT
centang : cancel
Setelah itu masukkan sebuah gambar untuk hiasan. Pilih menubar insert > control > picture.
masukkan gambar yang anda suka , lihat gambar cara untuk memasukkan picture.


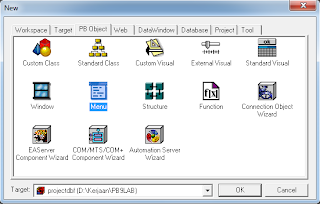



Setalah itu edit properties window tersebut,
title : Report
window state : maximized!
Kemudian save dengan nama “w_report”
Masukkan “dropDownListBox” dari menubar “insert” sama seperti halnya memasukkan “cb” insert > control > DropDownListBox
Lalu masukkan “EditMask” insert > control > EditMask
Masukkan juga “DataWindow” insert > control > DataWindow
Jika sudah saatnya edit ke3 objek tersebut.
Dimulai dari “DDLB”;
Name : ddlb_1
items : 1. Report
2. Alarm
Kemudian property dari “EditMask”;
Name : em_tanggal
Text : Kosongkan
Maskdata type : datemask!
Mask : dd/mm/yyy (disini relative jika nanti file table dbf anda menggunakan format dd-mm-yyyy maka ikuti format dari table dbf format tanggal itu)
centang : spin
Kemudian edit “data window”;
Name : dw_report
centang : HScrollBar dan VScrollBar
Selesai sudah save window tersebut. Saatnya memasukkan script terlebih dahulu. Buka w_utama lalu edit properti dari w_utama , pada MenuName masukkan “m_utama” . lalu klik 2x pada cb_open maka layer script akan terbuka, masukkan script berikut pada event clicked() :
open(w_report)

Kemudian click 2x pada cb_exit masukkan script berikut pada event clicked():
Close(w_utama)
Lalu klik 2x pada window w_utama lalu pilih event w_utama.closequery masukkan script berikut:
IF messagebox(‘Exit’, “Yakin Nih Gan Mau Exit?”,question!,yesNo!)=2 THEN
return 1
Else
return 0
END IF
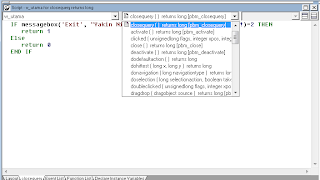
Save window tersebut. Kemudian klik 2x pada projectdbf di system tree, lihat gambar untuk jelasnya;

Buka m_utama lalu klik 2x pada “open report window” masukkan script “open(w_report)”
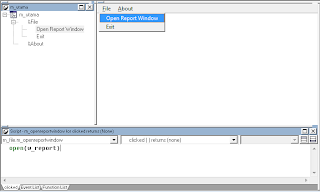
Klik 2x pada “Exit” masukkan script “close(w_utama)”
lalu klik 2x pada “&About” masukkan script berikut :
messageBox(“About”,”Created By Books182.Blogspot.Com”,information!)
jika sudah save dan coba jalankan aplikasi yang telah anda buat, caranya pada menubar “run” klik pada pilihan “run projectdbf” atau “ctrl+R”
cek apakah setiap objek bekerja dengan baik.Jika sudah, mari kita lanjut ke tahap selanjutnya…
Buka window w_report lalu masukkan 2 command button isi property sebagai berikut :
untuk “cb” pertama ;
Name : cb_getdata
Text : Get Data
Centang : Default
untuk “cb” kedua ;
Name : cb_close
Text : CLOSE
Centang : cancel
atur letak atau posisi objek2 pada w_report hingga seperti pada gambar ;

if messageBox('Exit','Yakin Nih Mau Balik Ke Menu Utama ?',question!,yesNo!) =2 then
return 1
else
return 0
end if
klik 2x pada cb_close lalu masukkan script “close(w_report)”.
Langkah selanjutnya adalah membuat koneksi lewat ODBC, buka control panel lalu pilih administrative tool kemudian klik 2x pada DataSources (ODBC)
Klik “add” lalu pilih “Microsoft dbase driver(*.Dbf)”
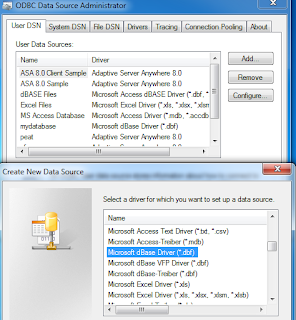
data source name : mydatabase
version : dBase III
hilangkan centang pada “use current directory”
kemudian select directory dimana anda menyimpan data report dan data alarm (letakkan dalam 1 folder 2 database yang akan anda gunakan sebagai report harian dan report alarm).
Jika sudah kembali ke powerbuilder, lalu klik menubar “tools” pilih “database profile” lalu klik kanan pada “ODB ODBC” klik “new profile”

Profile Name : mydatabase
Data Source : mydatabase

Sekarang saatnya membuat data window, caranya pilih menubar “File” > “New” pilih tab “Data Window” Kemudian pilih “Grid”
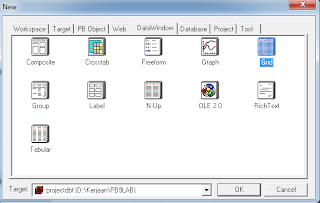

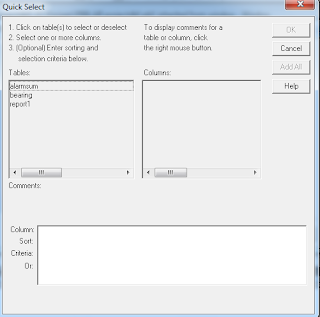

save terlebih dahulu dengan nama “dw_report”
Ok Project akan dilanjut ke part 2 karena saking panjangnya :)
Klik Disini untuk melihat lanjutannya > Mengambil Report Data Ekstension Dbf Dengan ODBC Powerbuilder Part 2
Created by Aditgila
0 komentar:
Posting Komentar